V tejto sérií sa pozrieme na tvorbu okenných aplikácií Windows Forms. Konečne sa teda dostávame ku grafickým aplikáciam, ktoré sú často užitočnejšie ako aplikácie pre príkazový riadok, ktoré sme robili v sérií základov C#.
Pár slov na úvod
Dnes sa však budeme venovať grafickým aplikáciam napísaných pre knižnice Windows Forms (skrátene WinForms). Pri tejto sérií bude predpokladané že ste čítali alebo už poznáte témy zo série základov jazyka C#. Okrem toho chcem upozorniť, že občas môžem použiť anglické výrazy namiesto slovenských, napríklad Class namiesto Trieda.
Pri tvorbe grafických aplikácií WinForms je treba pamätať na to, že v ňom nespravíte perfektne vyzerajúce aplikácie plné animácií. Pokiaľ teda chcete robiť tento typ aplikácií, po ukončení série WinForms pre vás chystáme sériu WPF aplikácií, ktoré však budú predpokladať určité znalostí tejto série.
Vytvorenie prvého projektu
Vytvorenie projektu prebieha podobne ako pri vytvorení základného projektu Console Application, len s výberom možnosti Windows Forms Application.
Klikni sem pre podrobnejšie informácie k tvorbe projektu
Po spustení kliknete na tlačidlo “New Project“, kde vyberiete jazyk Visual C#, typ aplikácie Windows Desktop a typ projektu Windows Forms Application.
Keď máte projekt otvorený, odporúčam vám otvoriť ToolBox (naľavo) a pripnúť ho, keďže v design móde ho budete používať prakticky neustále.
Ovládanie Designeru.
Po vytvorení projektu sa vám v designeri zobrazí prázdne windowsové okno, ktorého veľkosť môžete meniť pomocou troch bielych štvorcov v strede pravej strany okna, v pravom dolnom rohu a v strede spodnej strany. Týmto nastavíte predvolenú veľkosť okna.
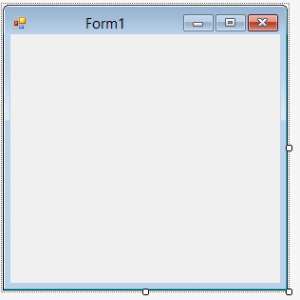
Pokiaľ okno vyberiete (kliknutím na neho) v záložke Properties (vpravo nižšie) sa vám objaví jeho meno (základné Form1) spolu z informáciou o tom že je to typ System.Windows.Forms.Form. Form (alebo formulár) je trieda označujúca okná v knižnici Windows Forms
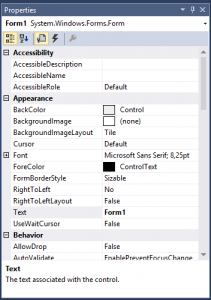
Nižšie v okne Properties nájdete množstvo vlastností, ktoré môžete na vašom okne upravovať. Vyzdvihnem tu tie najčastejšie používané :
Kliknite pre zobrazenie
A) Appearance (Vzhľad)
- BackColor – Farba pozadia
- BackgroundImage – Obrázok pozadia
- ForeColor – Farba popredia
- FormBorderStyle – Štýl okraju – Nemusíte mať žiadny okraj, môžete si vybrať okraj, ktorý nedovolí ďalšiu zmenu veľkosti atď.
- Text – Text v záhlaví okna.
B) Layout (Rozloženie)
- AutoScroll – Automatické zobrazenie Scrollbarov
- AutoSize – Automatické zmenenie veľkosti okna podľa obsahu
- AutoSizeMode – Výber módu zmeny veľkosti okna
- Location – Miesto spustenia okna (ak je nadstavený manuálny režim)
- MaximumSize – Maximálna veľkosť okna
- MinimumSize – Minimálna veľkosť okna
- Size – Veľkosť okna
- StartPosition – Miesto kde sa okno objaví po spustení.
- WindowState – Stav okna po spustení – maximalizované, minimalizované, normálne
C) Window Style (Štýl okna)
- HelpButton – Zobrazí v záhlaví tlačidlo pomoci
- Icon – Výber ikony okna
- MaximizeBox – Zobrazí tlačidlo maximalizácie
- MinimizeBox – Zobrazí tlačidlo minimalizácie
- Opacity – Priesvitnosť
- ShowIcon – Informuje, či má zobraziť ikonu
- ShowInTaskbar – Informuje, či má zobraziť v paneli úloh
- TopMost – Informuje, či má okno byť vždy na vrchu
- Transparency Key – Farba použitá pre priesvitnosť.
Pre pridanie rôznych ovládacieho prvkov (Controls) do okna (ako tlačidiel, obrázkov a podobne) ich stačí nájsť v Toolboxe, kliknúť na ne a následne v designeri kliknutím vybrať miesto, na ktoré ich chcete vložiť. Pri vkladaní taktiež podržať tlačidlo myši a vybrať veľkosť vášho prvku, ktorý chcete vložiť. Kliknutím na váš prvok ho vyberiete pre ďalšie úpravy vlastností v paneli Properties, alebo designeri.
Priradenie Eventov a úprava kódu programu.
V pravej časti obrazovky, v Solution Exploreri môžete nájsť všetky súbory vášho projektu, vrátane súboru pre váš Form (základný Form1.cs). Pokiaľ sa ho pokúsite otvoriť dvojkliknutím, otvorí sa vám jeho designér. pokiaľ chcete otvoriť kód vášho programu, je to možné spraviť viacerými spôsobmi :
- Pravým kliknutím na Form1.cs a výberom možnosti View Code
- Stlačením klávesovej skratky Ctrl+Alt+0 v designeri
- Kliknutím na malú šípku vedľa Form1.cs a otvorením súboru Form1 (bez prípony)
Týmto sa dostanete do kódu vášho programu. Pokiaľ chcete nahliadnuť do kódu generovaného designerom, môžete otvoriť súbor Form1.Designer.cs. Pokiaľ však neviete čo robíte, neodporúčam ho upravovať.
V kóde vášho programu môžete pracovať s prvkami umiestnenými v designeri pomocou ich mien (zobrazené v záložke properties – napríklad Form1). Pokiaľ chcete vášmu prvku priradiť Event, môžete to spraviť z kódu alebo z panelu Properties, kde sa pomocou ikony blesku prepnete na Eventy.
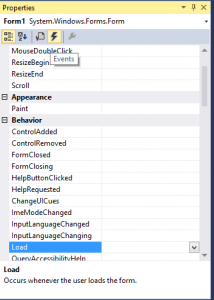
Tu môžete šípkou vedľa eventu vybrať už vytvorenú funkciu v kóde, alebo dvojkliknutím na prázdny event automaticky vygenerovať novú. Takto vygenerované funkcie fungujú bezchybne a pokiaľ chcete môžete si ich ľubovolne upraviť (nezabudnite však prepísať ich meno v designeri, ak ho zmeníte).
To však bude na dnešný diel všetko a nabudúce si ukážeme ďalšie možnosti Windows Forms.